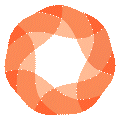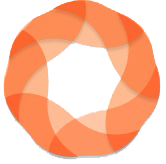Introduction
This guide provides a step-by-step process to create product bundles using the EdgeTariff Bundle feature. By following these instructions, you can efficiently bundle products, set prices, and manage stock.
Step 1. Select Product Data
- Action: Begin by selecting the product data labeled EdgeTariff Bundle while creating the bundle product.
- Note: This ensures you are using the correct data set to create the bundle.
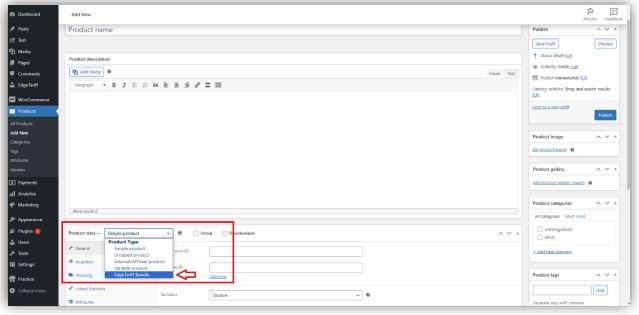
Step 2. Explore Multiple Bundle Options
- Action: After selecting EdgeTariff Bundle, you will see multiple options available within the feature, as illustrated in the image below.
- Tip: Familiarize yourself with all the available options to optimize your bundle creation process.
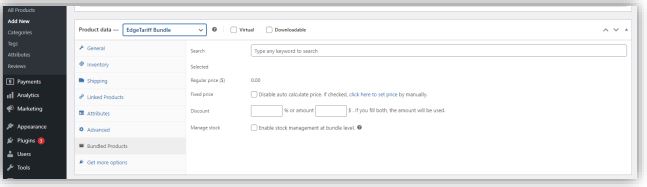
Step 3. Search for Products
- Action: Use the Search Bar to find specific products you want to add to the bundle.
- Type the product name to see matching results.
- You can also search for specific variations of variable products.
- Tip: Be precise with your search keywords to quickly locate the right products.
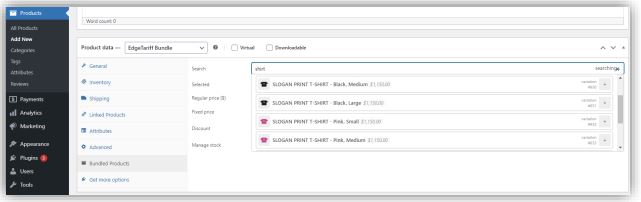
Step 4. Add Products to the Bundle
- Action: Click on the desired product to add it to your bundle.
- Repeat: If you need to add more products, simply repeat this step.
- Visual Aid: Screenshot or illustration of the interface showing the “Add” button for products.
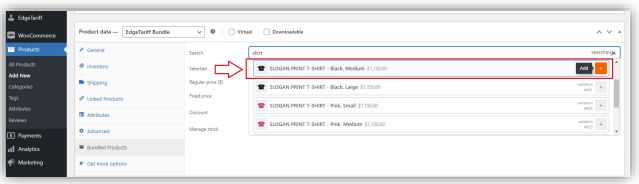
Step 5. Remove Products (If Needed)
- Action: If you wish to remove a selected product from the bundle, click the Remove button next to the product.
- Note: This can be done at any time during the bundle creation process.
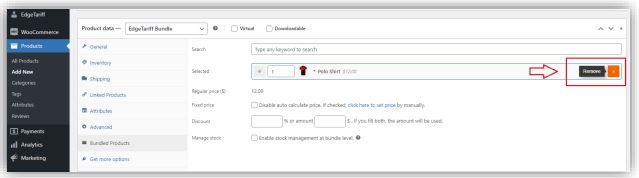
Step 6. Rearrange Product Order
- Action: To rearrange the order of the products in the bundle, simply drag and drop them into the desired position.
- Tip: Organize the bundle for a logical flow or based on product categories.
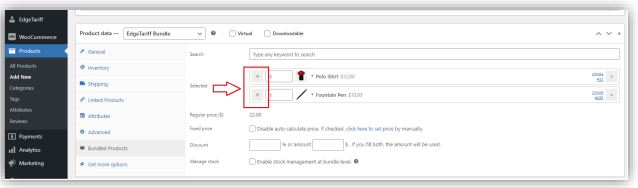
Step 7. Set Fixed Price
- Action: Set a fixed price for the entire bundle.
- Enter the desired price in the Fixed Price field.
- Benefit: This allows you to offer your bundle at a competitive price point, which may be different from the sum of individual product prices.
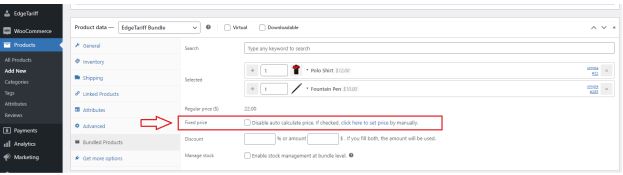
Step 8. Add Discounts (Optional)
- Action: Add discounts to the bundle if needed.
- Discount by Percentage: Apply a discount based on a percentage of the bundle price.
- Discount by Amount: Apply a fixed amount discount to the entire bundle.
- Tip: Combine both types of discounts for a more attractive offer.
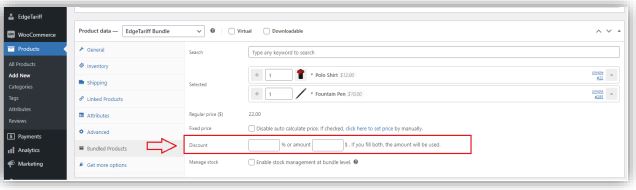
Step 9. Stock Management
- Action: Enable or disable stock management at the bundle level.
- Toggle the option based on whether you want to track stock for the entire bundle.
- Note: Disabling stock management can be useful if you are offering bundles without a direct inventory link.
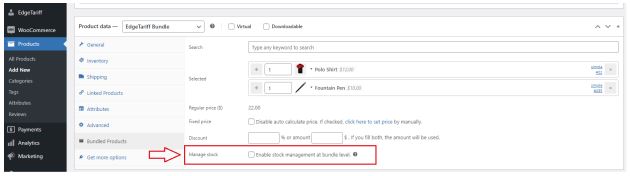
Step 10. Fetch Bundled Products in EdgeCTP
- Action: After creating your bundle in WordPress, go to Settings > Shipping > Logistics > Shipping Methods > Bundles.
- Action: Click the ‘Fetch Bundled Products’ button to fetch your newly created bundles into EdgeCTP.
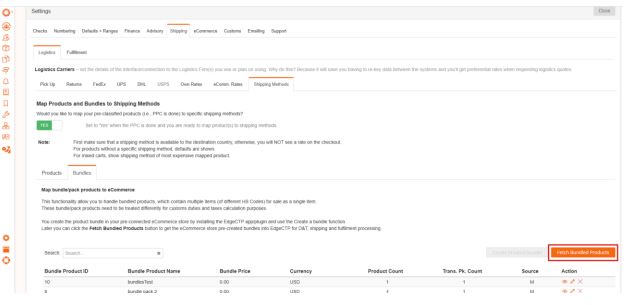
Conclusion
Following these steps will help you create, manage, and optimize product bundles using the EdgeTariff Bundle feature. If you encounter any issues, please refer to the troubleshooting section or contact support.